How to edit a PDF file online: Drag and drop your PDF document into the PDF Editor. Add text, images, shapes or freehand annotations as you wish. You can also edit the. Can i edit a pdf in preview.
2020-12-21 15:14:29 • Filed to: Comparison of PDF Software • Proven solutions
One advantage of Mac over Windows is that it has a great built-in PDF viewer, referred to as Preview. Windows lacks this application, but there are alternatives out there for Windows OS. This article introduces the best Preview for Windows - PDFelement that not only include the same functionalities as Preview on Mac, but offer even more.
- To edit a PDF, simply open it in Word. This works best with PDFs that are mostly text. Go to File Open.
- In Preview, open the PDF. From the toolbar, click Sidebar to open the sidebar drawer. You will see thumbnails of each page in the PDF. Click on the thumbnail of the page you would like to delete. (Hold down the Command key to select multiple pages.) Go to Edit Delete or click the delete button on your keyboard. Rearrange Pages.
How to Edit PDF with Preview for Windows
A user-friendly interface is important to most types of users. Once you launch PDFelement, you'll immediately notice the simplicity of its menus and interface. Dropbook 2 3. PDFelement offers the ultimate in simplicity.
Step 1. Edit PDF Text
Open your PDF in PDFelement by either using the drag-and-drop function or clicking on the 'Open' button in the start-up window. You can also go to 'File > Open > Browse'. To edit your PDF document, simply click on 'Edit' on the menu tab.
You can select a certain area of text to change the font, size, and color by clicking 'Edit'. You can also remove, resize, rotate or copy images in the PDF. Add a text box and enter your desired text by clicking the 'Add Text' box tool. Or you can insert a particular image into the PDF files you are working on by clicking 'Add Image'.
Step 2. Annotate PDF
Edit A Pdf With Preview Free
In the 'Comment' tab, you can add notes to particular parts of your document, draw a customized text box to insert your comments and notes, highlight a certain part of the text, draw shapes, or mark errors in your PDF document.
Step 3. Convert PDF
Converting documents has never been easier. PDFelement supports conversion of PDFs to Microsoft Office files, Epub, Text, HTML and more. Launch the application and open your file. Select the 'To Word' or other options under the 'Convert' tab to convert to different file types. In the pop-up window, specify the destination folder. Click 'Save' to confirm the process.
Step 4. PDF OCR
Launch PDFelement and click 'Open' to import your scanned PDF into the program. PDFelement will automatically recognize your file and display a 'Perform OCR' button in the top information bar. Once you click on the button, choose an OCR language. By default, it is set to English. If you want to set the exact pages you want to perform OCR on, click on 'Customize Pages'. Once you are done with the settings, hit 'OK'.
Video about Preview App for Windows
Preview App for Windows
PDFelement is an all-in-one PDF solution that everyone can use, whether students or business professionals. Many file types can be converted to PDF documents. PDFelement also offers advanced OCR technology, which allows you to digitize scanned documents so that the text can be edited and searched. You can check here for more details about how to edit PDF.
PDFelement offers numerous tools for annotation. You can use text-boxes, underline tools, highlight tools, typewriter tools, and more. Plus, for document security, PDFelement offers the ability to add passwords and permissions to your documents. Plus, it can convert multiple different types of formats.
Free Download or Buy PDFelement right now!
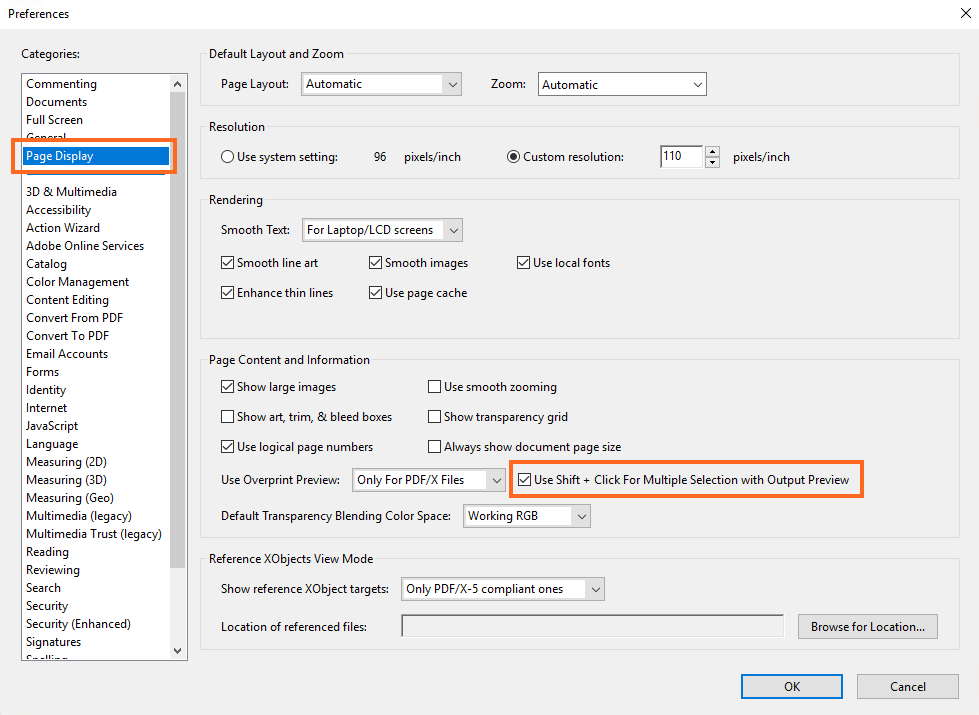
Free Download or Buy PDFelement right now!
Buy PDFelement right now!
Buy PDFelement right now!
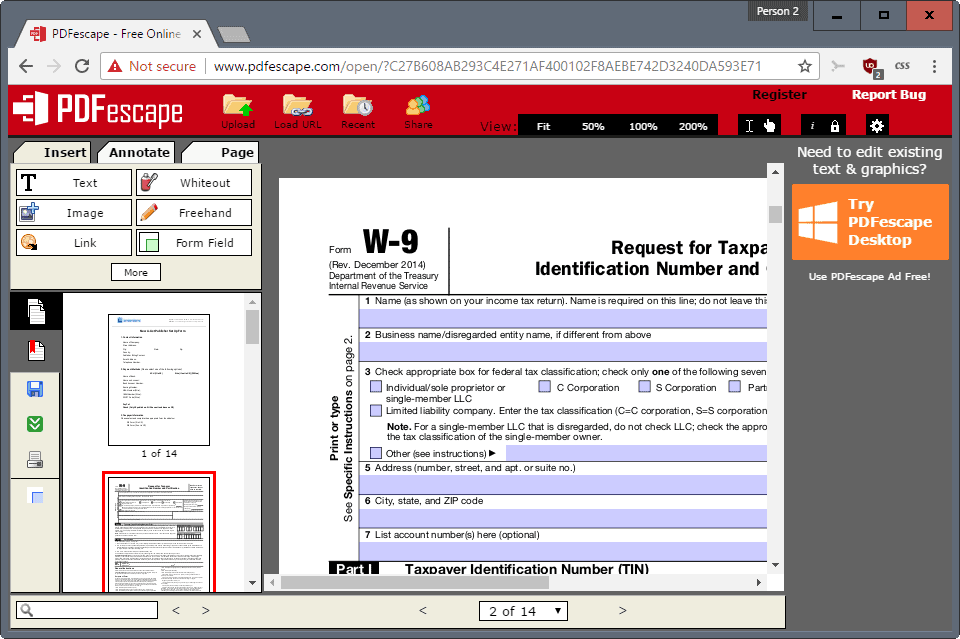
Free Download or Buy PDFelement right now!
Buy PDFelement right now!
Buy PDFelement right now!
The PDF Shell component in Acrobat and Acrobat Reader allows you to see the thumbnails of PDF documents in Windows explorer, on both 64-bit and 32-bit versions of Windows. By default, this feature is OFF. You can enable it using a specific setting available in the preferences.
Note:
Path finder 8 3 9 x 10. For Acrobat XI and Reader XI, the thumbnails of PDFs are automatically shown in Windows Explorer on Windows 32-bit systems. However, the same is not supported on Windows 64-bit systems.
How Do I Preview Pdf
Open Acrobat or Acrobat Reader. On the Edit menu, choose Preferences.
In the Preferences dialog box, choose General in the Categories list, and then select the Enable PDF thumbnail previews in Windows Explorer check box.
Note:
If you don't see the Enable PDF thumbnail previews in Windows Explorer checkbox, update your Acrobat DC or Acrobat Reader DC to the latest version. To automatically update from the product, choose Help > Check for updates and then follow the steps in the Updater window to download and install the latest updates.
Wait for a few seconds while Acrobat is configured to show thumbnail previews in Windows Explorer.
Note:
In Acrobat Reader, you see a prompt asking for the feature to be added to the current installation. Whatsweb for whatsapp. Click Yes to confirm.
