Tracy King updated on Dec 11, 2020 to PC Transfer|How-to Articles
How to share/transfer files between two PCs in Windows 10?
Since more and more users are using Windows 10 and quite a lot users are changing their computers from old desktops into new laptops. And data transferring becomes a big problem for them.
How to share or transfer files between two PCs in Windows 10 becomes a question. If you are trying to transfer files between two PCs, or need to migrate apps from old PC to new one, follow below-offered two parts for transferring/sharing files between computers and PCs with ease now.
In part one, we recommend three methods targeting transfer files between computers, which aim to solve file size and network connecting problems.
- Large files transfer (scattered file location) - Method 1
- Small files transfer on the same network. - Method 2
- Transfer files without the network connections. - Method 3
- Windows 10 omitted Easy File Transfer because modern technology has better solutions: Copy your folders from the old computer to a USB drive and then move them from the USB drive to your new computer. You can also use disks if you prefer. You can do the same with backup software.
- Part 2: File Sharing between Computers with Windows Nearby Sharing. The above method is to help you quickly transfer files. If you want to achieve file-sharing that different computers can access to read and edit, Microsoft also introduces an easy way for network file sharing - Nearby Sharing.

In part two, we also introduce Nearby Sharing for sharing files between computers. If you are going to share data with your friends or family member, please read the latter part to get more detail.
Part 1: Transfer files between computers
With the help of Windows transfer cable, a user can securely transfer the files as it uses two USB connectors, which plugs into each system. As soon as the PCs are connected, all the included software will initiate the process of transferring the files and folders, user accounts, etc. Make a note that the transfer cable fails to create the. Windows users, especially those of Windows 7 and Windows 8.1, get very familiar with Windows Easy Transfer, an extremely easy-to-use and powerful Windows files and settings transfer program. But Microsoft dismissed the free utility ever since you upgraded to Windows 10.
Method 1. Use file transfer software to transfer files/apps/programs between two PC
What is the fastest way to transfer files between computers? If you need an efficient method to save you time and energy for transferring files, applications or other software with your friends, colleagues, or classmates, your best choices is to use professional file transfer software.
Why is that? Here below are some advances that professional file transfer software can bring you:
File Transfer Win 10
- Saving time and energy copying and pasting files into new PC.
- Transfer more wanted files to new PC: programs, software, applications or even games.
- No data loss trouble and no false operation would occur.
- Support to transfer files without the network. (If you need to move some confidential files, you might need this feature.)
So how to find such a file transfer software? Here we'd like to recommend you try EaseUS PCTrans which supports you to transfer whatever you want such as personal files, essential software, programs, games or apps into another drive in one PC or other PCs with simple clicks.
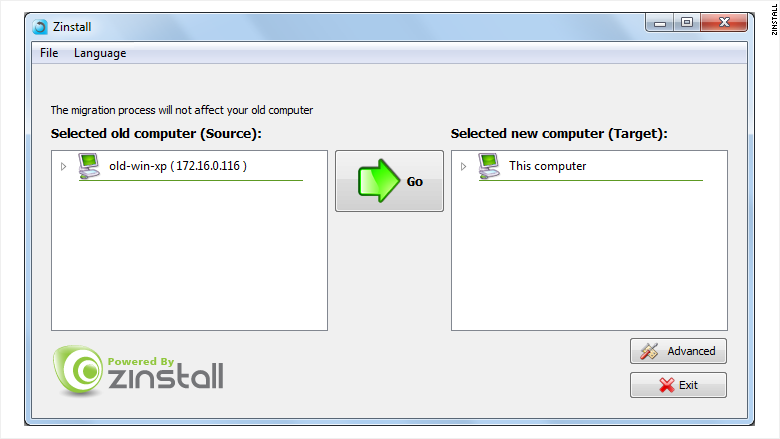
In part two, we also introduce Nearby Sharing for sharing files between computers. If you are going to share data with your friends or family member, please read the latter part to get more detail.
Part 1: Transfer files between computers
With the help of Windows transfer cable, a user can securely transfer the files as it uses two USB connectors, which plugs into each system. As soon as the PCs are connected, all the included software will initiate the process of transferring the files and folders, user accounts, etc. Make a note that the transfer cable fails to create the. Windows users, especially those of Windows 7 and Windows 8.1, get very familiar with Windows Easy Transfer, an extremely easy-to-use and powerful Windows files and settings transfer program. But Microsoft dismissed the free utility ever since you upgraded to Windows 10.
Method 1. Use file transfer software to transfer files/apps/programs between two PC
What is the fastest way to transfer files between computers? If you need an efficient method to save you time and energy for transferring files, applications or other software with your friends, colleagues, or classmates, your best choices is to use professional file transfer software.
Why is that? Here below are some advances that professional file transfer software can bring you:
File Transfer Win 10
- Saving time and energy copying and pasting files into new PC.
- Transfer more wanted files to new PC: programs, software, applications or even games.
- No data loss trouble and no false operation would occur.
- Support to transfer files without the network. (If you need to move some confidential files, you might need this feature.)
So how to find such a file transfer software? Here we'd like to recommend you try EaseUS PCTrans which supports you to transfer whatever you want such as personal files, essential software, programs, games or apps into another drive in one PC or other PCs with simple clicks.
And you may follow below tutorial to directly transfer and transfer files between two PCs now:
- Notice:
- If you prefer a 100% free tool for sharing files between PCs, EaseUS PCTrans Free will help. (Only two apps/files are supported.)
- If you want to transfer a significant number of data without limitation, please activate it and follow guidelines here to start the transferring with ease.
Step 1. Install and open EaseUS Todo PCTrans on both your PC and laptop. Select 'PC to PC' to transfer files, applications, and user account from PC to your laptop directly.
Step 2. Connect the PC to the laptop by entering either the laptop's account password or its verification code. You can click and check the verification code on the right top of the 'PC to PC' mainscreen on the laptop. Choose the transfer direction and click 'Connect' to start the transfer process.
Step 3. Now, choose 'Files' and click 'Edit' to select files to transfer.
Step 4. Go to your computer and select the target files. By default, PCTrans will transfer and save data to the same location on the target computer. But you can click the 'Edit' icon to customize the storage path as you need.
Step 5. Now, click 'Finish' and 'Transfer' to start to transfer files from PC to laptop at a fast speed.
Method 2. Use the Internet to transfer files between computers
Another useful method for transferring data between PCs is to use the Internet. You can directly connect your PCs to LAN/WiFi and then transfer important files to new PC.
Here below we have collect several file transferring way for you:
- Transfer files via local network drive/NAS
- Transfer files through Cloud services
- Transfer files through Email
- Transfer files by apps such as Skype/WeChat/Instagram, etc
And you may follow below guidelines to transfer files through the internet now:
1. Connect both PCs with the same network.
2. Log in your Cloud/Email/Apps which you choose to transfer files or open Local Network Drive with your account.
- Cloud/Email/APPs
Cloud/Email/APPs transfer is a useful approach you can take to transferring files from PC to PC. It supports Google Drive or Cloud devices for transferring files over the network.
If you want to access files on another computer, you can also choose Windows apps like Facebook or other standard applications.
File Transfer Win 10
- Local Network Drive (Only for transferring folders)
Transfer file locally is the most common method under the Internet.
Local PC: Right-click on the file > select Properties > Sharing tab > Share > File Sharing window
File Transfer Software Free
Another PC: File Explorer > Network > Network discovery > Turn on network discovery and file sharing
3. Select files you need to transfer and send it to a new PC or copy to the local network drive. Receive and save transferred files to a new PC.
- Tip
- The only thing that may affect the transferring speed and process is the network speed.
Method 3. Use external storage device to transfer files between two PCs
If you don't have a network connection on your PCs, you may try this way which is to copy and paste files into an external storage devices such as USB drive, SD/memory card/external hard drive etc and then move those files into new PC. Aimersoft media converter torrent.
1. Transfer files via Backup and Restore
You can create images of files and automatically export them from the source PC to the target PC. Download EaseUS Todo PCTrans on each PC, and you can start transfer data.
2. External hard drive
Using an external storage device can transfer files between two computers without the limitation of the computer's location.
1. Connect external storage device with source PC from which you want to transfer files;
2. Select files that you want to transfer to copy into the device; Video editor for windows 7 professional.
3. After finishing the copying process, disconnect storage device from PC and connect it with the new PC;
4. Then move files into new PC.
Wetransfer
3. transfer files between computers via transfer cable
If your two PCs are in the same location, we recommend you choose the transfer cable. When using the external hard drive, you need to transfer files between three devices. However, the cable like Belkin Easy Transfer (F5U279) can simplify the transfer process.
- Notice:
- 1. Please note that if you need to transfer installed software, apps, programs etc into new PCs, you'll need EaseUS PCTrans or similar software for help.
2. Please be careful while you are trying Method 2 or Method 3 to share/transfer files between two PCs.
Part 2: File Sharing between Computers with Windows Nearby Sharing
The above method is to help you quickly transfer files. If you want to achieve file-sharing that different computers can access to read and edit, Microsoft also introduces an easy way for network file sharing - Nearby Sharing.
Steps for local network file sharing
1. Settings > System > Shared experiences > Nearby Sharing > turn On > set drop-down as Everyone nearby
2. File explorer > choose files > Share > choose another PC nearby
